في عصرنا الحالي، يعتبر الكمبيوتر أداة أساسية لا غنى عنها في الحياة اليومية، سواء كان للاستخدام الشخصي أو العملي. ومع مرور الوقت، يمكن أن يتعرض الجهاز للبطء وفقدان الأداء بسبب تراكم الملفات غير الضرورية والبرامج الزائدة. يمكن أن تؤثر هذه المشاكل على الإنتاجية وتجعل تجربة استخدام الكمبيوتر غير مريحة. لذلك، يُعتبر تنظيف الكمبيوتر بشكل دوري أمرًا حيويًا لضمان استمرارية الأداء الجيد للجهاز. في هذه المقالة، سنستعرض كيفية استخدام أوامر تنظيف الكمبيوتر وبعض الأدوات المدمجة في النظام لتحسين أداء الكمبيوتر بشكل شامل.
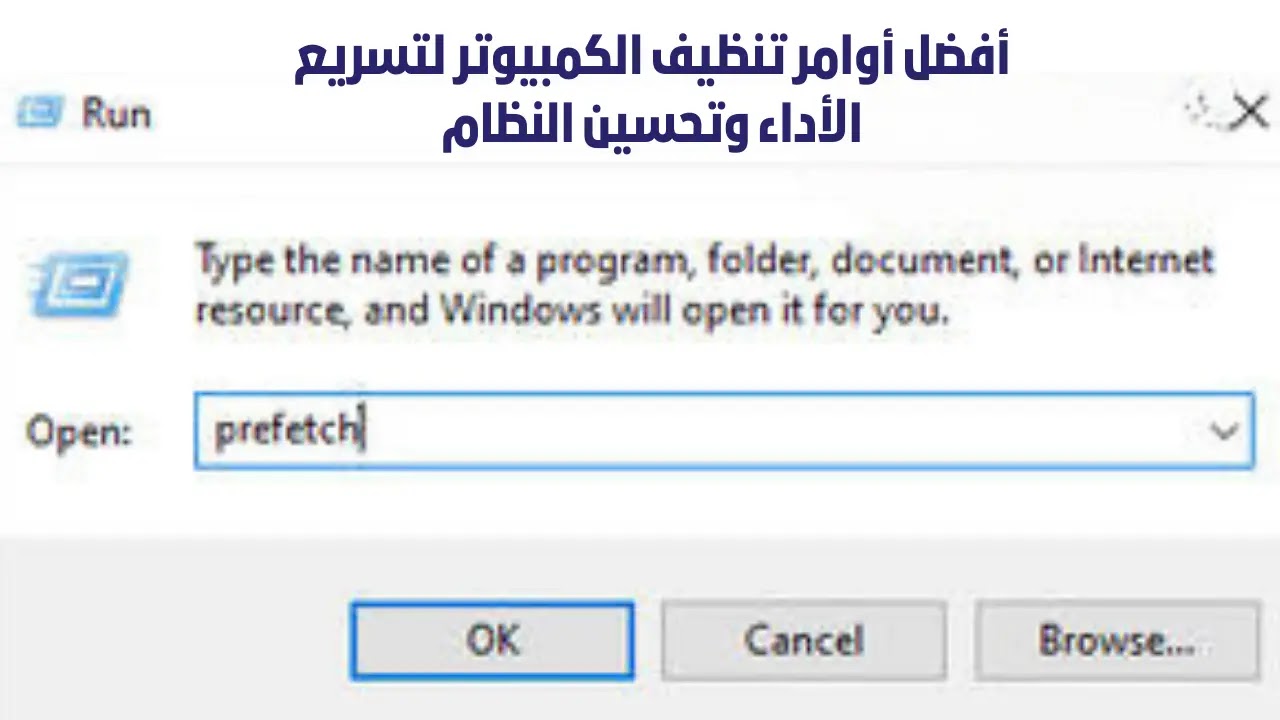
كيف يتم تنظيف الكمبيوتر من الملفات الزائدة؟
تنظيف الكمبيوتر من الملفات الزائدة هو خطوة أساسية لضمان بقاء النظام في حالة جيدة وتحسين سرعة الأداء. تراكم الملفات المؤقتة، وملفات الكاش، وبرامج التشغيل غير الضرورية يمكن أن يجعل الجهاز بطيئًا ويستهلك مساحة كبيرة على القرص الصلب. إليك كيفية التخلص من هذه الملفات بشكل فعال:
1. استخدام أدوات تنظيف النظام المدمجة
أنظمة التشغيل الحديثة مثل Windows تأتي مع أدوات مدمجة تساعدك على تنظيف جهازك من الملفات غير الضرورية. من أبرز هذه الأدوات “Disk Cleanup” التي تعمل على حذف الملفات المؤقتة وملفات النظام القديمة التي لم تعد بحاجة إليها. لاستخدام هذه الأداة:
- افتح قائمة “Start” واكتب “Disk Cleanup”.
- اختر القرص الصلب الذي ترغب في تنظيفه (عادة ما يكون C:).
- حدد الملفات التي ترغب في حذفها، مثل ملفات الكاش، الملفات المؤقتة، وملفات التحديثات القديمة.
- اضغط على “OK” واترك الأداة لتنظيف الجهاز.
2. حذف الملفات المؤقتة يدويًا
الملفات المؤقتة هي تلك الملفات التي تنشأ عند تشغيل البرامج أو تصفح الإنترنت. يمكن لهذه الملفات أن تتراكم بمرور الوقت وتشغل مساحة كبيرة على القرص الصلب. لتنظيف هذه الملفات يدويًا:
- افتح قائمة “Start” واكتب “%temp%” واضغط على Enter.
- ستفتح نافذة تحتوي على جميع الملفات المؤقتة. قم بتحديد جميع الملفات بالضغط على Ctrl + A.
- اضغط على Delete لحذف هذه الملفات.
3. تنظيف ملفات الكاش
ملفات الكاش هي ملفات مؤقتة تخزنها التطبيقات لتسريع الوصول إلى البيانات في المستقبل. ومع مرور الوقت، يمكن أن تتراكم هذه الملفات وتشغل مساحة كبيرة. يمكنك تنظيف ملفات الكاش من المتصفحات أو التطبيقات كما يلي:
- تنظيف كاش المتصفح: افتح إعدادات المتصفح واختر حذف بيانات التصفح، ثم حدد “ملفات الكاش” لحذفها.
- تنظيف كاش التطبيقات: يمكنك العثور على خيار تنظيف الكاش داخل إعدادات بعض التطبيقات.
4. إلغاء تثبيت البرامج غير الضرورية
إزالة البرامج التي لم تعد تستخدمها يمكن أن يوفر مساحة كبيرة على القرص الصلب ويحسن أداء النظام. لإلغاء تثبيت برنامج:
- افتح لوحة التحكم (Control Panel) واختر “Uninstall a program”.
- حدد البرنامج الذي تريد إلغاء تثبيته واضغط على “Uninstall”.
5. استخدام برامج تنظيف خارجية
هناك العديد من البرامج المجانية والمدفوعة التي تساعدك على تنظيف جهازك بفعالية، مثل CCleaner وAdvanced SystemCare. هذه البرامج تقدم ميزات إضافية مثل تنظيف ملفات الريجستري وإدارة بدء التشغيل. لاستخدام هذه البرامج:
- قم بتحميل البرنامج من الموقع الرسمي وتثبيته.
- افتح البرنامج وقم بفحص النظام لحذف الملفات الزائدة.
6. إفراغ سلة المهملات بانتظام
سلة المهملات تحتوي على الملفات المحذوفة، لكنها لا تزال تستهلك مساحة على القرص الصلب. لذلك، يُنصح بإفراغ سلة المهملات بانتظام لتحرير المساحة.
7. تعطيل البرامج التي تعمل في الخلفية
البرامج التي تعمل في الخلفية تستهلك موارد النظام وتبطئ الجهاز. يمكنك تعطيل هذه البرامج من خلال مدير المهام (Task Manager):
- افتح مدير المهام بالضغط على Ctrl + Shift + Esc.
- انتقل إلى علامة التبويب “Startup” وقم بتعطيل البرامج التي لا تحتاج إليها عند بدء التشغيل.
كيف انظف جهاز الكمبيوتر ويندوز 7؟
بالرغم من أن Windows 7 قديم نسبياً، إلا أنه لا يزال مستخدمًا بشكل واسع. تنظيف جهاز الكمبيوتر الذي يعمل بنظام Windows 7 يمكن أن يعزز الأداء ويطيل عمر الجهاز. إليك بعض الطرق الفعّالة لتنظيف النظام:
1. تنظيف الملفات الزائدة في ويندوز 7
كما هو الحال مع الإصدارات الأحدث من Windows، يمكنك استخدام أداة Disk Cleanup لتنظيف الملفات غير الضرورية في Windows 7:
- افتح قائمة “Start” واكتب “Disk Cleanup”.
- اختر القرص الصلب الذي تريد تنظيفه واضغط على “OK”.
- حدد الملفات التي تريد حذفها، مثل الملفات المؤقتة وملفات التحديثات القديمة.
2. أدوات النظام المدمجة في ويندوز 7
Windows 7 يحتوي على أدوات مفيدة يمكن استخدامها لتحسين أداء النظام:
- Defragmenter: أداة لإعادة ترتيب الملفات على القرص الصلب مما يساعد في تسريع الوصول إلى البيانات.
- Check Disk: أداة لفحص القرص الصلب وإصلاح الأخطاء الموجودة فيه.
3. تنظيف ملفات الريجستري
ملفات الريجستري تتحكم في كيفية عمل البرامج والبرامج المثبتة على جهاز الكمبيوتر. تراكم الأخطاء في هذه الملفات يمكن أن يؤدي إلى بطء النظام. يمكنك استخدام برامج خارجية مثل CCleaner لتنظيف ملفات الريجستري بشكل آمن.
4. تحديثات ويندوز وكيفية إزالتها بعد التثبيت
التحديثات القديمة التي لم تعد بحاجة إليها يمكن أن تشغل مساحة كبيرة على القرص الصلب. لحذف التحديثات القديمة:
- افتح “Control Panel” واختر “Programs and Features”.
- اضغط على “View installed updates”.
- حدد التحديثات القديمة التي ترغب في حذفها واضغط على “Uninstall”.
كيف يمكن تنظيف الكمبيوتر باستخدام CMD؟
CMD أو Command Prompt هو أداة قوية في Windows تتيح لك التحكم في النظام باستخدام أوامر نصية. باستخدام CMD، يمكنك تنفيذ أوامر لتنظيف الكمبيوتر وتحسين أدائه.
1. أوامر CMD الأساسية لتنظيف الكمبيوتر
- cleanmgr: هذا الأمر يفتح أداة Disk Cleanup مباشرة من CMD.
- del /q/f/s %temp%*: يحذف جميع الملفات المؤقتة في مجلد Temp.
- chkdsk: يفحص القرص الصلب ويصلح الأخطاء الموجودة فيه.
2. أوامر CMD لتسريع النظام
- sfc /scannow: يفحص ملفات النظام المهمة ويصلح أي تلف.
- defrag C: /O: يعمل على تحسين أداء القرص الصلب عن طريق تجميع الملفات.
- ipconfig /flushdns: يحذف الكاش الخاص بنظام DNS لتحسين سرعة الاتصال بالإنترنت.
3. أمثلة على استخدام CMD في تنظيف النظام
استخدام CMD قد يبدو معقدًا للبعض، ولكن مع الممارسة يمكن أن يكون أداة قوية. على سبيل المثال، إذا كان جهازك يعاني من بطء عند التشغيل، يمكنك استخدام الأمر msconfig من CMD لتعطيل البرامج التي تعمل عند بدء التشغيل.
كيفية تنظيف جهاز الكمبيوتر عن طريق التشغيل (Run)
أداة Run هي وسيلة أخرى للوصول إلى أوامر النظام وتنفيذها بسرعة. استخدام أوامر Run لتنظيف الكمبيوتر يمكن أن يساعد في تسريع النظام والتخلص من الملفات الزائدة.
1. أهمية أوامر Run
أوامر Run تتيح لك الوصول إلى إعدادات النظام المخفية وتنفيذ وظائف متقدمة بسرعة. على سبيل المثال، يمكنك استخدام أمر temp لفتح مجلد الملفات المؤقتة وحذفها.
2. أوامر Run الأساسية لتنظيف وتسريع الكمبيوتر
- temp: لفتح مجلد الملفات المؤقتة.
- prefetch: لحذف ملفات الكاش الخاصة بالبرامج.
- msconfig: لإدارة البرامج التي تعمل عند بدء التشغيل.
3. أمثلة على استخدام Run في تنظيف الكمبيوتر
استخدام أوامر Run يمكن أن يكون بديلاً سريعًا لفتح الإعدادات المختلفة. على سبيل المثال، إذا كنت ترغب في تحسين أداء الكمبيوتر عند بدء التشغيل، يمكنك استخدام أمر msconfig لتعطيل البرامج غير الضرورية.
ما وظيفة Run في جهاز الحاسوب؟
وظيفة Run في جهاز الحاسوب تكمن في تشغيل أوامر وإعدادات النظام بسرعة. يتيح لك Run الوصول إلى أوامر النظام دون الحاجة إلى التنقل عبر القوائم المختلفة. إليك كيف يمكن استخدام Run بفعالية:
1. دور Run في تشغيل الأوامر
Run يعمل كأداة لتنفيذ أوامر بسيطة بسرعة. بدلاً من البحث في القوائم والإعدادات، يمكنك ببساطة كتابة الأمر المطلوب في Run.
2. أوامر Run المفيدة وكيفية استخدامها
بعض الأوامر المفيدة تشمل:
- regedit: لفتح محرر الريجستري وتعديل إعدادات النظام.
- services.msc: لإدارة الخدمات التي تعمل في الخلفية.
3. الفرق بين Run و CMD في تنظيف الكمبيوتر
CMD يتيح لك التحكم الكامل في النظام باستخدام أوامر نصية، بينما Run يعمل كواجهة لتنفيذ الأوامر بسرعة. كلا الأداتين لهما مزاياهما ويمكن استخدامهما معًا لتحقيق أفضل نتائج في تنظيف النظام.
أفضل الأوامر لتسريع النظام وتنظيفه
1. قائمة بأفضل أوامر CMD و Run لتسريع النظام
- cleanmgr: تنظيف القرص الصلب.
- msconfig: إدارة البرامج عند بدء التشغيل.
- chkdsk: فحص القرص الصلب وإصلاح الأخطاء.
2. استخدامات عملية للأوامر في تحسين أداء الكمبيوتر
استخدام هذه الأوامر بانتظام يمكن أن يحسن من سرعة وأداء النظام بشكل ملحوظ.
تحميل ملفات PDF تحتوي على جميع الأوامر المفيدة
1. روابط لتحميل ملفات PDF تحتوي على أوامر CMD و Run
هناك العديد من المواقع التي تقدم ملفات PDF تحتوي على جميع الأوامر المفيدة لتنظيف وتسريع الكمبيوتر.
2. كيفية استخدام هذه الأوامر بشكل صحيح
تأكد من فهم الأوامر قبل تنفيذها لتجنب أي مشاكل محتملة في النظام.
3. نصائح إضافية للحفاظ على أداء الكمبيوتر
بالإضافة إلى استخدام الأوامر المذكورة، يُنصح بتحديث البرامج بانتظام واستخدام برنامج مكافحة الفيروسات للحفاظ على النظام نظيفًا وآمنًا.
في الختام، تُعتبر أوامر تنظيف الكمبيوتر أداة قوية لتحسين أداء النظام وزيادة سرعته. من خلال استخدام الأوامر المختلفة مثل CMD و Run، يمكنك تنظيف الملفات الزائدة، وإزالة البرامج غير الضرورية، وتسريع جهاز الكمبيوتر بشكل ملحوظ. الحفاظ على جهاز الكمبيوتر نظيفًا ومنظمًا ليس فقط يُطيل من عمره، بل يُحسن أيضًا تجربة الاستخدام اليومية. لذا، احرص على استخدام هذه الأوامر بانتظام لضمان أفضل أداء ممكن لجهازك. إذا كنت تبحث عن طرق موثوقة وفعّالة للحفاظ على جهازك في حالة ممتازة، فلا تتردد في تجربة هذه الأوامر المفيدة.

