مقدمة:
يعتبر تصوير شاشة الكمبيوتر من المهام الأساسية التي يحتاجها المستخدمون يومياً لأغراض متعددة، مثل توثيق معلومات هامة، مشاركة مشكلات تقنية، أو حتى حفظ لحظات معينة من الألعاب. سواء كنت تعمل على نظام ويندوز 10 أو ويندوز 7 أو حتى ويندوز 11، هناك العديد من الطرق السهلة التي يمكنك من خلالها أخذ لقطة شاشة بنقرات بسيطة. في هذا الدليل الشامل، سنستعرض كل ما تحتاج معرفته عن كيفية تصوير شاشة الكمبيوتر بطرق مختلفة تناسب جميع احتياجاتك. سواء كنت تفضل استخدام الأدوات المدمجة في النظام أو ترغب في تحميل برامج متخصصة توفر لك ميزات إضافية، ستجد هنا الحل الأمثل لك.
إذا كنت تتساءل عن كيفية تصوير شاشة الكمبيوتر بسرعة وسهولة دون تعقيدات، فإن هذا المقال هو المرجع المثالي لك. نهدف إلى تقديم شرح مفصل لجميع الطرق الممكنة لالتقاط الشاشة، بدءاً من استخدام اختصارات لوحة المفاتيح التقليدية إلى استخدام أدوات متقدمة مثل Snipping Tool وLightshot. سنوضح أيضاً كيفية العثور على لقطات الشاشة بعد التقاطها، سواء كنت تستخدم ويندوز 7، 10، أو 11. بفضل هذه المعلومات المفصلة، ستكون قادراً على التقاط شاشة الكمبيوتر في أي وقت وبكل سهولة، ما يضمن لك تجربة سلسة وفعالة.
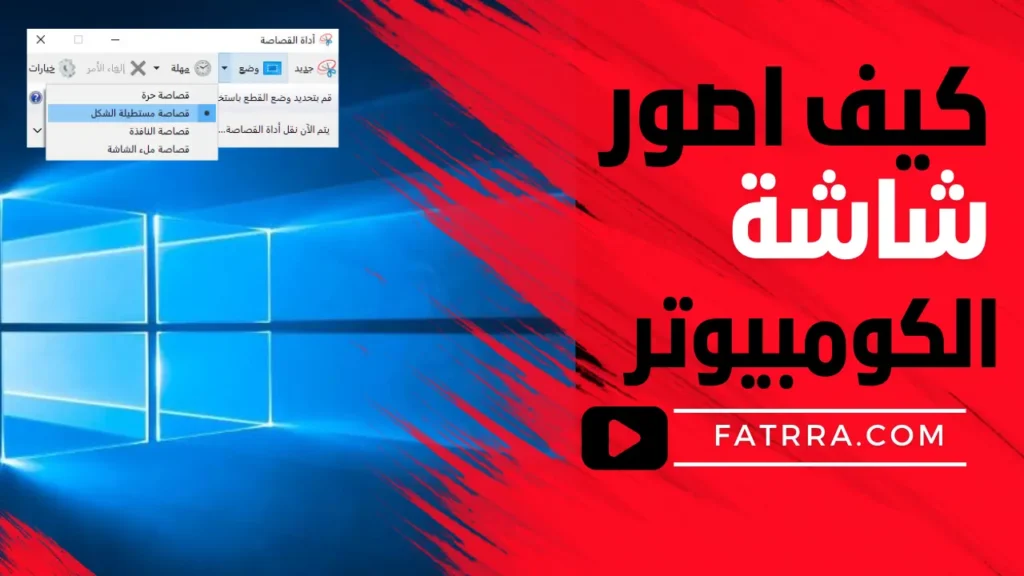
في هذا الدليل الشامل، سنستعرض جميع الطرق التي تمكنك من معرفة كيف أصور شاشة الكمبيوتر بمختلف الأنظمة، بدءًا من الطرق التقليدية باستخدام أزرار لوحة المفاتيح وصولاً إلى الأدوات المدمجة والبرامج المخصصة. ستتعرف أيضًا على كيفية حفظ لقطات الشاشة بشكل منظم، وأين يمكنك العثور على هذه اللقطات بعد التقاطها. بغض النظر عن نوع الكمبيوتر أو النظام الذي تستخدمه، ستتمكن بعد قراءة هذا المقال من التقاط صور لشاشتك بكل سهولة واحترافية.
كيف يتم اخذ لقطة شاشة على الكمبيوتر؟
في هذا القسم، سنستعرض الأساسيات التي يحتاجها أي مستخدم لأخذ لقطة شاشة على جهاز الكمبيوتر. تختلف الطرق بين أنظمة التشغيل المختلفة، ولكن معظم الأجهزة تتيح العديد من الخيارات للمستخدمين.
طريقة تصوير شاشة الكمبيوتر ويندوز 10
نظام ويندوز 10 يوفر العديد من الطرق التي يمكن من خلالها أخذ لقطة شاشة، وأبرزها:
- استخدام زر PrtScn: عند الضغط على زر “Print Screen” أو “PrtScn” يتم التقاط لقطة كاملة للشاشة، ويمكن لصقها مباشرة في أي محرر صور مثل “Paint”.
- استخدام أداة Snipping Tool: تأتي هذه الأداة مدمجة مع ويندوز 10، وتتيح للمستخدمين تحديد جزء معين من الشاشة لالتقاطه. يمكنك الوصول إلى الأداة عن طريق البحث عنها في شريط البحث بجوار قائمة ابدأ.
- استخدام اختصار “Windows + Shift + S”: يُعتبر هذا الاختصار من أفضل الطرق لأخذ لقطة شاشة سريعة مع إمكانية تحديد المنطقة المراد تصويرها.
طريقة عمل سكرين شوت من الكمبيوتر ويندوز 7
على الرغم من أن ويندوز 7 يُعتبر نظاماً أقدم، إلا أنه يوفر أيضًا أدوات بسيطة لالتقاط الشاشة:
- زر PrtScn: كما هو الحال في ويندوز 10، يمكن استخدام زر “Print Screen” لالتقاط صورة للشاشة بالكامل ولصقها في أي محرر صور.
- أداة Snipping Tool: متوفرة أيضًا في ويندوز 7، وهي تتيح للمستخدمين تحديد مناطق معينة من الشاشة لالتقاطها.
تصوير شاشة الكمبيوتر ويندوز 11
تم إصدار ويندوز 11 مؤخرًا بواجهة مستخدم محسنة، ولكن الطرق المتاحة لأخذ لقطة شاشة ظلت مشابهة للأنظمة السابقة:
- زر PrtScn: نفس الزر التقليدي المتاح في جميع إصدارات الويندوز.
- Snipping Tool: تم تحديث هذه الأداة في ويندوز 11 لتكون أكثر مرونة وسهولة في الاستخدام.
- استخدام “Windows + Shift + S”: نفس الاختصار المتاح في ويندوز 10 لتحديد جزء معين من الشاشة لالتقاطه.
كيفية أخذ لقطة للشاشة على نظام التشغيل ويندوز
عندما يتعلق الأمر بـ تصوير شاشة الكمبيوتر، تقدم أنظمة التشغيل المختلفة مجموعة من الأدوات والخيارات التي يمكن أن تلبي احتياجات المستخدمين المتنوعة. لكل إصدار من ويندوز طرقه الخاصة التي تسهل عملية أخذ لقطة شاشة بشكل فعال، مما يجعله أمراً في متناول اليد للجميع.
على سبيل المثال، في ويندوز 10 وويندوز 11، يمكنك استخدام أداة “Snip & Sketch” أو اختصار “Windows + Shift + S” لتحديد جزء معين من الشاشة لالتقاطه. هذه الأدوات توفر سهولة في اختيار المنطقة التي تريد تصويرها وتتيح لك أيضاً تعديل الصورة قبل حفظها. في ويندوز 7، يمكن استخدام زر “Print Screen” لالتقاط صورة للشاشة بالكامل، أو استخدام أداة “Snipping Tool” لتحديد وتوثيق مناطق معينة من الشاشة. باستخدام هذه الأدوات والخطوات، يصبح من السهل عليك تصوير شاشة الكمبيوتر وتوثيق المعلومات بدقة وكفاءة.
كيف تعمل سكرين شوت على الكمبيوتر؟
تعتبر عملية أخذ لقطة شاشة من أبسط المهام التي يمكن للمستخدم القيام بها على الكمبيوتر. في هذا القسم، سنناقش الطرق المتاحة لالتقاط لقطة شاشة باستخدام لوحة المفاتيح أو البرامج المخصصة لذلك.
تصوير شاشة الكمبيوتر من الكيبورد
يمكن للمستخدمين استخدام لوحة المفاتيح فقط لأخذ لقطة شاشة بشكل سريع دون الحاجة إلى برامج إضافية. من أبرز الطرق:
- زر PrtScn: يُستخدم لالتقاط الشاشة كاملة.
- Alt + PrtScn: لالتقاط النافذة النشطة فقط.
- Windows + PrtScn: لالتقاط الشاشة وحفظ الصورة مباشرة في مجلد “Screenshots”.
برنامج لقطة شاشة للكمبيوتر
في بعض الأحيان، قد يحتاج المستخدم إلى برامج مخصصة توفر ميزات إضافية لتصوير الشاشة. من أبرز هذه البرامج:
- Lightshot: برنامج خفيف وسهل الاستخدام يتيح للمستخدمين تصوير الشاشة بسهولة مع إمكانية التعديل على الصورة.
- Greenshot: يوفر ميزات متقدمة مثل إضافة التعليقات والنصوص.
- ShareX: برنامج مفتوح المصدر يحتوي على أدوات متقدمة لتصوير الشاشة وتسجيل الفيديو.
تصوير الشاشة ويندوز 10 بدون برنامج
إذا كنت تفضل عدم تثبيت أي برامج إضافية، فيمكنك الاستفادة من الأدوات المدمجة في ويندوز 10:
- أداة Snip & Sketch: أداة جديدة في ويندوز 10 تتيح لك تحرير الصور بعد التقاطها.
- استخدام زر PrtScn مع “Paint”: طريقة تقليدية وبسيطة للاستخدام.
كيف يمكن تصوير شاشة الكمبيوتر؟
هذا العنوان يناقش تفاصيل عملية تصوير الشاشة وتوفير الأدوات المختلفة للمستخدمين بحسب احتياجاتهم.
أين اجد لقطات الشاشة في الكمبيوتر
بمجرد التقاط لقطة شاشة، ستحتاج إلى معرفة مكان حفظها. تختلف المواقع حسب طريقة الالتقاط:
- لقطات الشاشة باستخدام “Windows + PrtScn”: يتم حفظها في مجلد “Screenshots” ضمن “Pictures”.
- لقطات الشاشة باستخدام Snipping Tool: يمكنك تحديد الموقع اليدوي لحفظ الصورة.
- لقطات الشاشة باستخدام برامج مثل Lightshot: يتم عادة حفظها في مجلدات محددة يمكنك تعديلها من إعدادات البرنامج.
برنامج لقطة الشاشة للكمبيوتر ويندوز 7
على الرغم من بساطة الأدوات المدمجة في ويندوز 7، يمكن استخدام برامج إضافية لميزات أفضل:
- Snagit: برنامج قوي ومرن يوفر ميزات متقدمة للتعديل على الصور.
- PicPick: برنامج مجاني يوفر أدوات متنوعة للتصوير والتعديل.
كيف يتم تصوير الشاشة؟
يتناول هذا القسم الخطوات والإعدادات المطلوبة لتصوير الشاشة بشكل احترافي.
طريقة تصوير شاشة الكمبيوتر من الكيبورد
إذا كنت تبحث عن أسرع الطرق لأخذ لقطة شاشة، فإن استخدام لوحة المفاتيح هو الخيار الأمثل. تعلم كيفية القيام بذلك بطرق مختلفة تعتمد على احتياجاتك:
- Alt + PrtScn: يُستخدم لتصوير النافذة النشطة فقط، مما يجنبك تصوير الشاشة بالكامل.
- Windows + Shift + S: أداة مرنة تسمح لك بتحديد الجزء الذي ترغب في تصويره فقط.
برنامج لقطة الشاشة للكمبيوتر ويندوز 7
في حال كنت تستخدم ويندوز 7 وتبحث عن برنامج يوفر ميزات أكثر تطوراً لتصوير الشاشة، فإن هذه البرامج ستلبي احتياجاتك:
- Jing: برنامج بسيط لتصوير الشاشة مع إمكانية مشاركة اللقطات مباشرة.
- Screenshot Captor: برنامج قوي يوفر العديد من الخيارات لتعديل الصور بعد تصويرها.
الخاتمة:
في ختام هذا الدليل الشامل حول تصوير شاشة الكمبيوتر، يصبح من الواضح أن هناك العديد من الطرق المتاحة لالتقاط لقطات الشاشة على مختلف أنظمة الويندوز. سواء كنت تستخدم ويندوز 10، 7، أو 11، فإنك تمتلك العديد من الخيارات بدءًا من الأدوات المدمجة وصولًا إلى البرامج المتخصصة. من الضروري أن تختار الطريقة التي تناسب احتياجاتك، سواء كنت بحاجة إلى تصوير كامل للشاشة، أو تصوير جزء معين منها. من خلال معرفة كيفية تصوير شاشة الكمبيوتر، يمكنك بسهولة حفظ وتوثيق المعلومات الهامة أو مشاركة المشاكل التقنية مع فريق الدعم الفني.
إذا كنت تبحث عن كيفية تصوير شاشة الكمبيوتر للحصول على نتائج عالية الجودة، فمن المهم أن تستفيد من الأدوات المتاحة بشكل فعال. إن استخدام البرامج المتخصصة يمكن أن يمنحك مرونة أكبر في التعديل والمشاركة، بينما تبقى الأدوات المدمجة خيارًا ممتازًا إذا كنت تبحث عن حلول سريعة وبسيطة. من خلال تطبيق النصائح والإرشادات المذكورة في هذا المقال، ستتمكن من تحسين تجربتك في تصوير شاشة الكمبيوتر وتحقيق أفضل النتائج في كل مرة.
الآن وقد عرفت كيف أصور شاشة الكمبيوتر باستخدام الأدوات المتنوعة المتاحة، يمكنك الاستفادة من هذه المهارة في مختلف الأوضاع، سواء كنت تحتاج لالتقاط شاشة كاملة، أو جزء منها فقط. اختصار الطرق على لوحة المفاتيح وتعلم كيفية الوصول إلى لقطات الشاشة المحفوظة يعزز من تجربتك الرقمية. استمر في استكشاف الميزات المتقدمة للبرامج المتاحة، وستتمكن من تحسين طريقة تصوير الشاشة لتلبية جميع احتياجاتك بشكل احترافي ودقيق.
